Mobile app Authentication (recommended)
This section explains the authentication method using smartphone application. You can easily use OUMail multi-factor authentication by using the smartphone application.
Initial setting
Please prepare both the smartphone and PC web browser first.
![]() Smartphone operation
Smartphone operation
Search and install "Microsoft Authenticator" application (free) in "Google Play" or "App Store" on the smartphone.
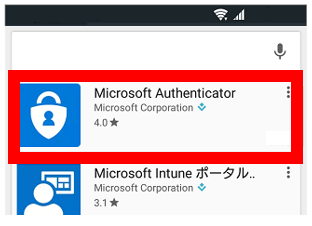
When installation is completed, click "Open".
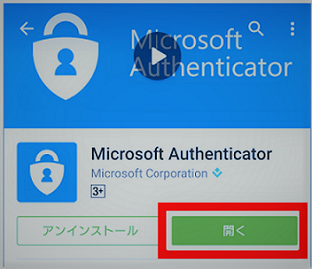
We will move on to the operation of the PC browser while leaving the smartphone.
![]() PC operation
PC operation
Access the Office 365 portal site "https://portal.office.com" in the web browser, enter "Osaka University personal ID @ ecs.osaka - u.ac.jp" and "Osaka University personal ID password"(※ For graduates, XXXX@ alumni.osaka-u.ac.jp and its password) , Click "Sign in".
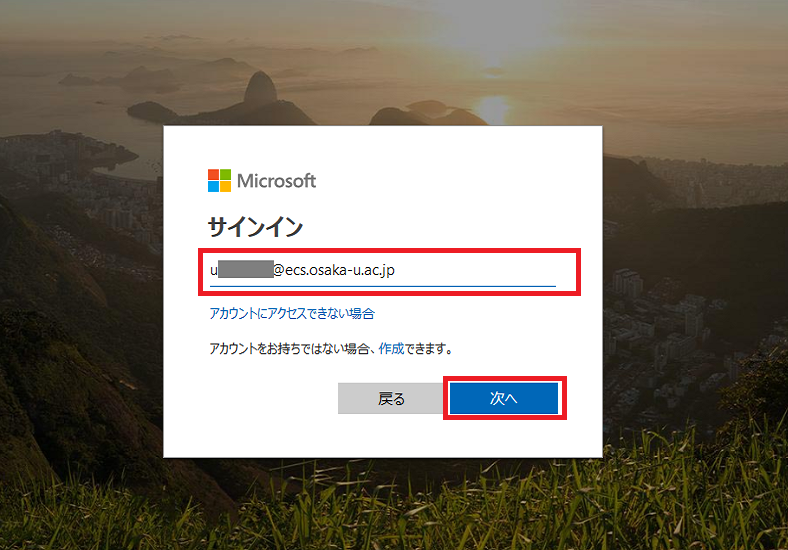
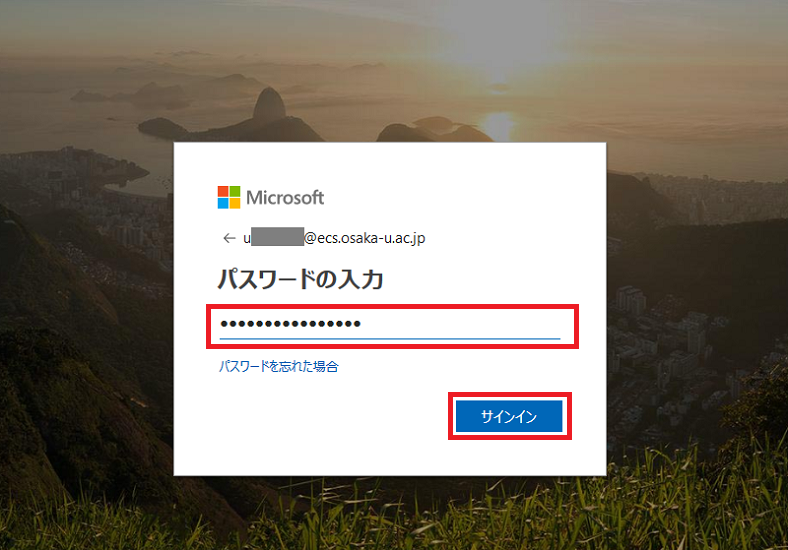
More detail information is required, so move to the next.
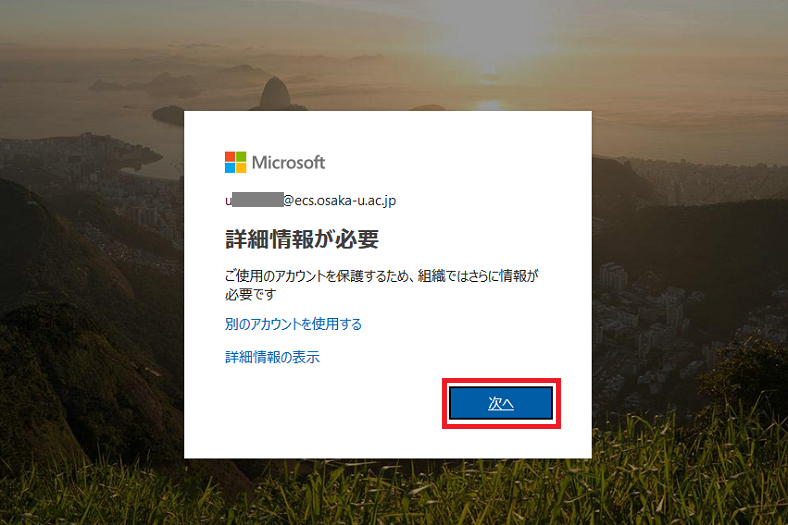
I will leave the web browser once in this state. We will move on to the operation of the smartphone.
![]() Smartphone operation
Smartphone operation
Tap "Add account" in the application "Microsoft Authentication" on the smartphone.(Depending on the device, it is displayed by sliding the page.)
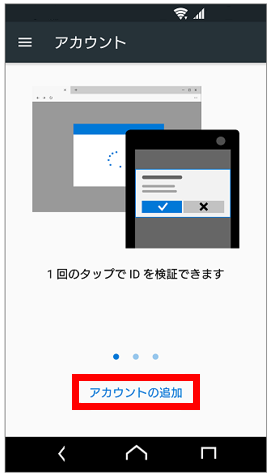
When asked "What kind of account are you adding?", Tap "work or school account".
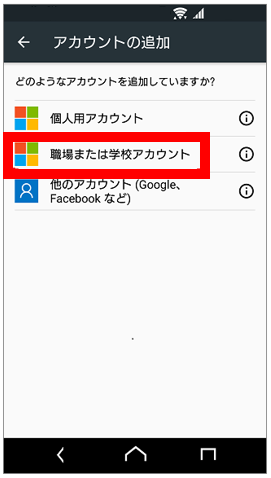
When the following warning is displayed, tap "Permit (or OK)". The camera for reading the QR code will start, but leave it as it is, then operate it with the web browser. (Depending on settings and model, the camera may be activated to read the QR code without displaying a warning.)
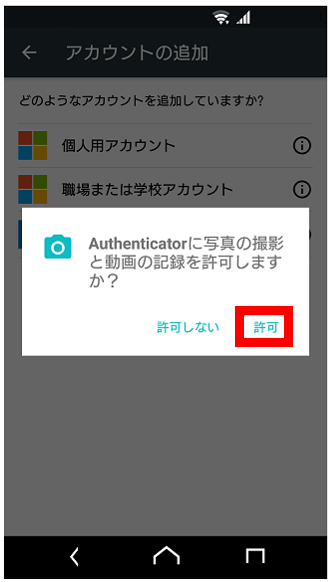
![]() PC operation
PC operation
On the "Additional Security Verification" screen of the web browser, Choose Mobile app in step one and Receive notifications for verification as shown and click Set up:
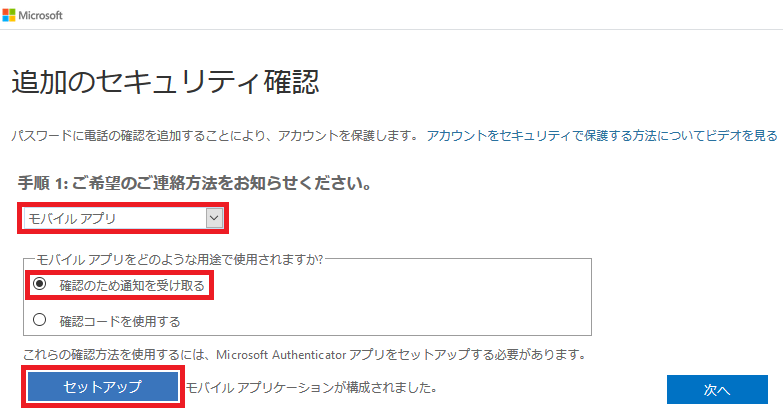
Since "Configure mobile app" is displayed, scan the QR code with the camera of the smartphone (If you can not scan, enter the code and URL manually ).
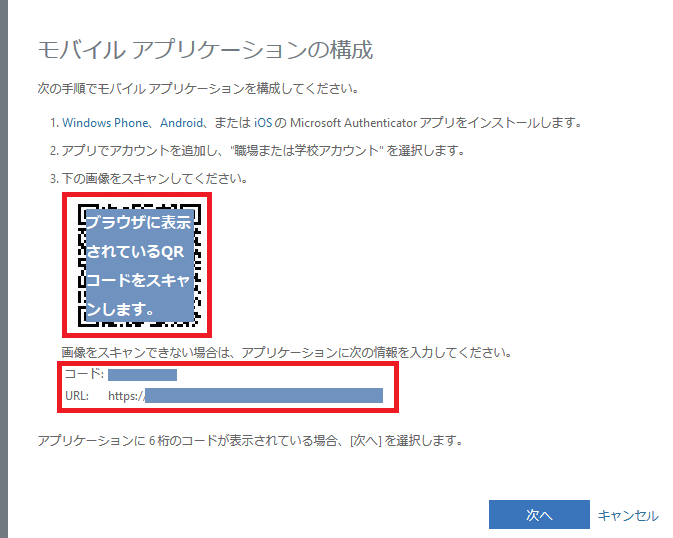
After activating with the application of the smartphone, confirm that the app shows your account name with a six-digit code underneath it.
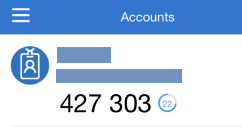
Since the screen of the web browser remains "Configure mobile app", click "Next" in the lower right here.
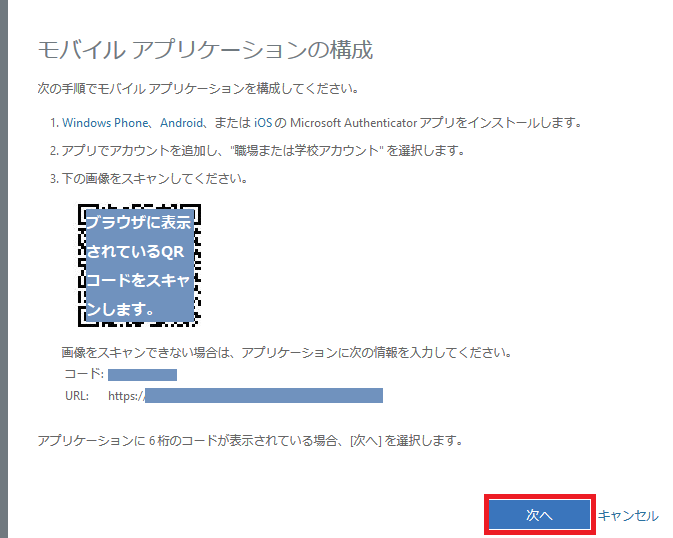
Please wait for a while. Activation status is confirmed.
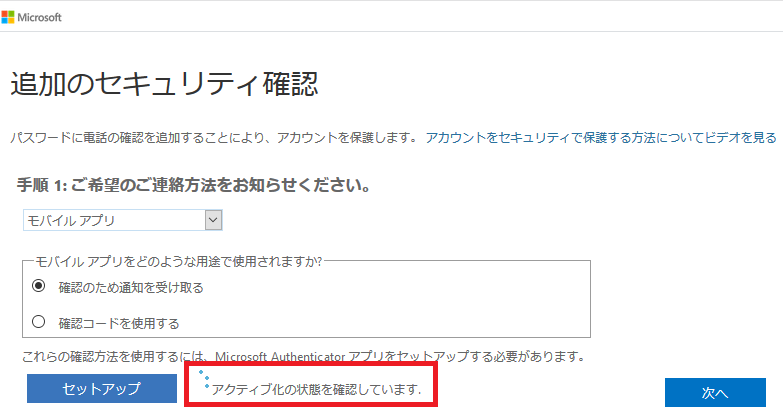
When the message "Mobile app is configured for notification and confirmation code" is displayed, click "Next".
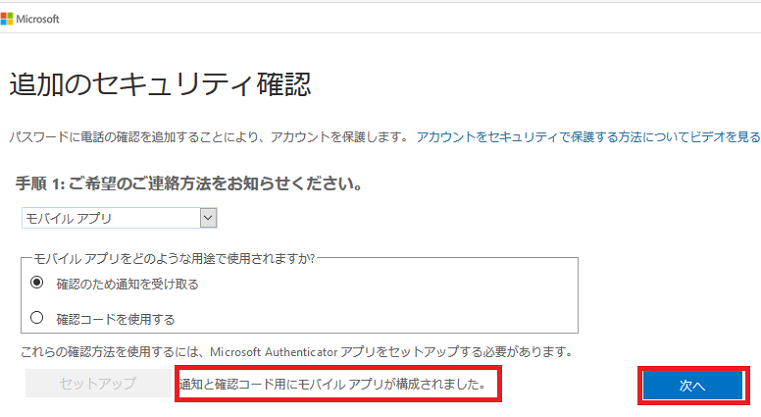
When "Please respond to notifications to the device" is displayed, next, use the smartphone to operate.
![]() Smartphone operation
Smartphone operation
Tap "Approve (or Authentication)" when "Approve sign-in?" appears on the screen of the smartphone. Your smartphone application configuration is now complete. * If "Approve sign-in?" is not displayed, please activate "Microsoft Authenticator".
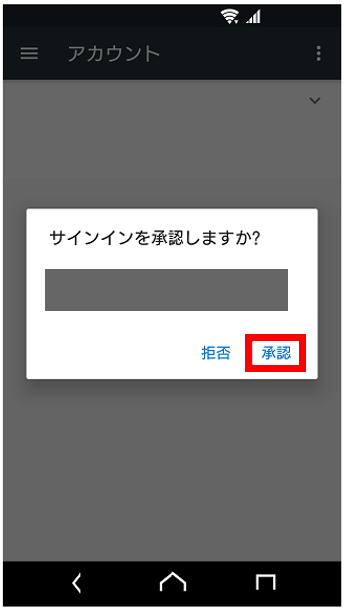
Next is the operation of PC web browser.
![]() PC operation
PC operation
"In case you lose access to the mobile app" appears in the web browser. Here is an item to set up an alternative authentication method such as when the application of the smartphone does not work or when the smartphone is lost. Enter a spare cell phone or home phone number.
※ Although a message of fee is displayed at the bottom of the screen, no normal charge burden will be incurred on reception of phone or SMS. However, please be aware that expenses may be incurred (especially overseas) if you have activated the data roaming function of smartphone / cellular phone. (Please check with your mobile phone company etc. about the setting of data roaming function etc.) After inputting, click "Next".
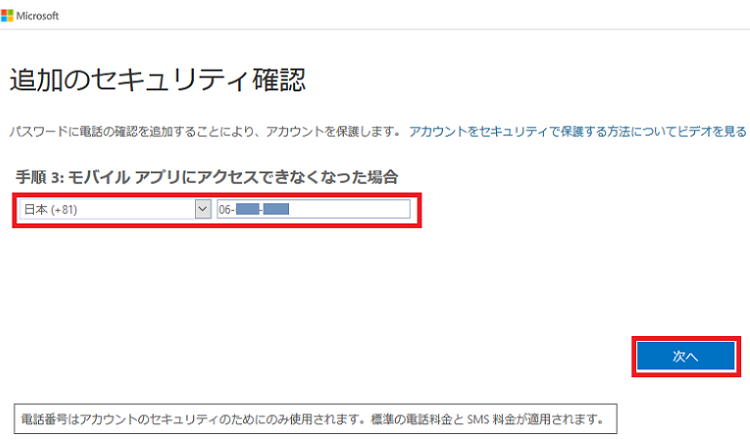
"Keep using your existing applications" is displayed in the web browser.
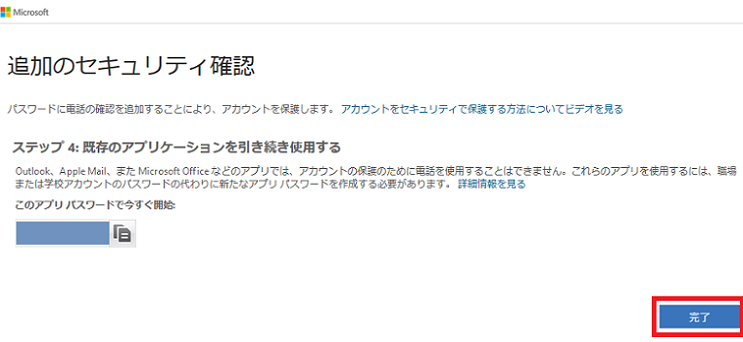
* "Application password" displayed here is for applications that do not support multifactor authentication (eg mail client software such as free software Thunderbird or Mac Mail). Osaka University recommends mail use with a web browser, so it is not usually necessary. Please note or copy if necessary. Even if you forget to make a note, you can create it later. (See the notes page for details.)
You have finished all the settings.
Flow of authentication after initial setting
※ Prepare your smartphone at hand. Access the Office 365 portal site "https://portal.office.com" in the web browser, enter "Osaka University personal ID @ ecs.osaka - u.ac.jp" and "Osaka University personal ID password"(※ For graduates, XXXX@ alumni.osaka-u.ac.jp and its password) , Click "Sign in".
The message "Your notification has been sent to your mobile device, please respond to continue," the next step is to operate with a smartphone.
Tap "Approve (or Authentication)" as "Do you approve sign-in?" Appears on the screen of the smartphone.
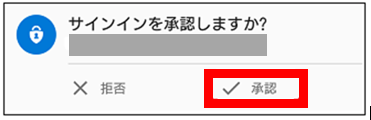
* In case of iOS, "Authentication" is displayed instead of "approval", so tap "Authentication".
* If "Do you want to approve sign-in?" is not displayed, please activate "Microsoft Authenticator".
Tap "Approve (or Authentication)" and you will be signed in to office 365's portal site. Login with multifactor authentication is now complete.
