モバイルアプリ認証(推奨)
ここでは、スマートフォンのアプリを利用した認証方法を説明します。スマートフォンのアプリを利用することで、OUMailの多要素認証を簡単に利用することができます。
初回設定
最初にスマートフォンとPCのウェブブラウザ、両方を準備しておいてください。
![]() スマートフォンの操作
スマートフォンの操作
スマートフォンの「Google Play」や「App Store」で「Microsoft Authenticator」アプリ(無料)を検索してインストールします。
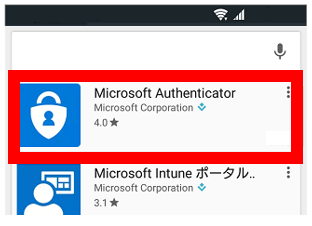
インストールが完了したら、「開く」をクリックします。
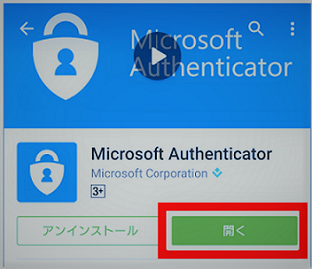
スマートフォンはそのままで、PCのブラウザの操作に移ります。
![]() PCの操作
PCの操作
ウェブブラウザで Office365 のポータルサイト「https://portal.office.com」にアクセスし、「大阪大学個人ID@ecs.osaka-u.ac.jp」 と「大阪大学個人IDのパスワード」(卒業生の場合は XXXX@ alumni.osaka-u.ac.jpとそのパスワード)を入力し、「サインイン」をクリックします。
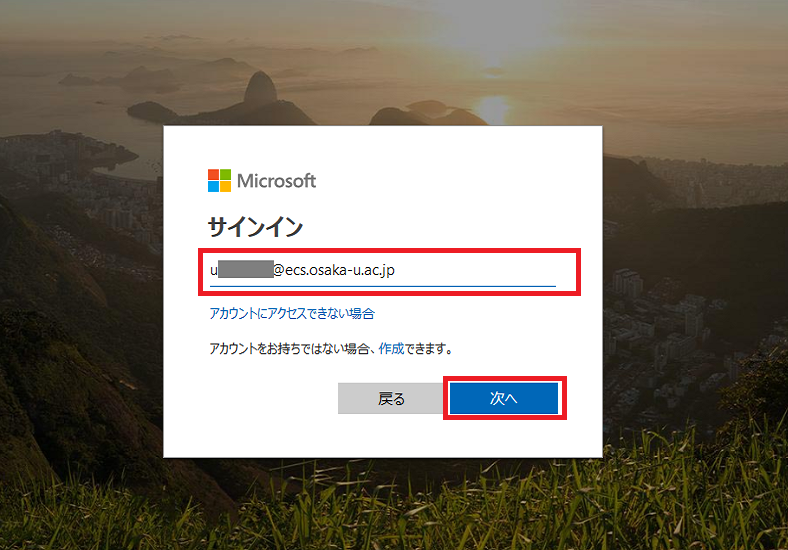
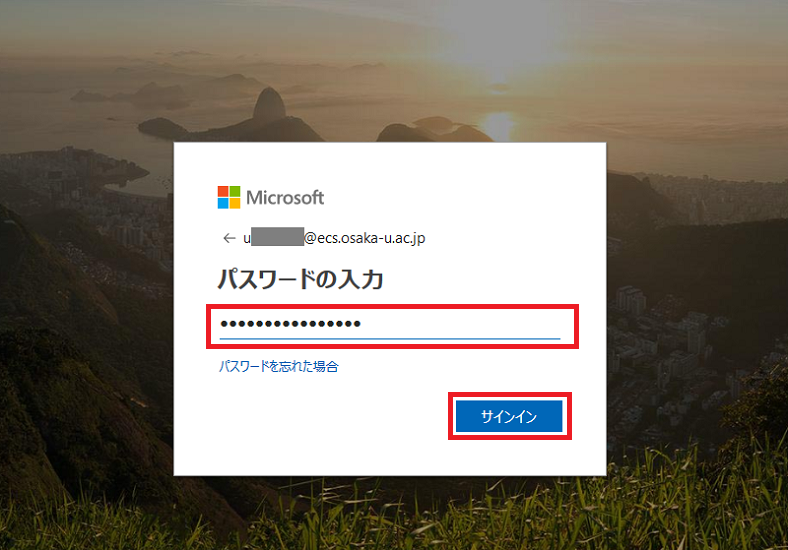
詳細情報が必要と表示されるので、「次へ」をクリックします。
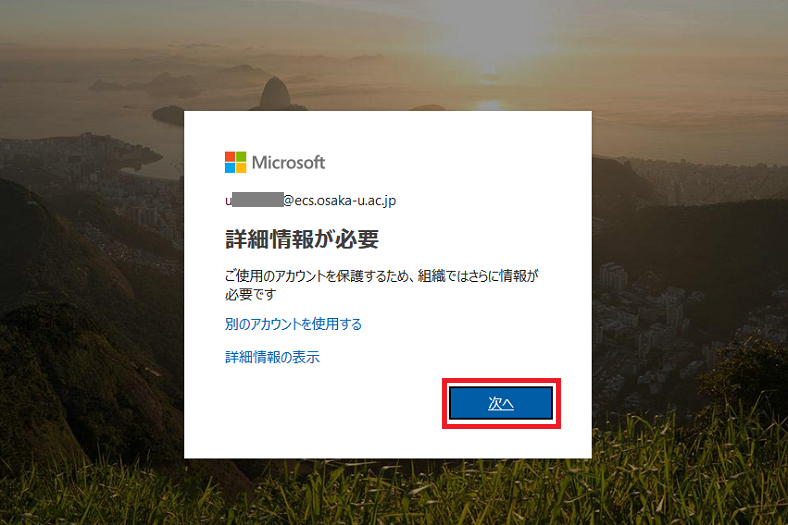
ウェブブラウザは一旦この状態で置いておきます。そのまま続けて、スマートフォンのアプリで操作を行います。
![]() スマートフォンの操作
スマートフォンの操作
スマートフォンのアプリ「Microsoft Authentication」で「アカウントの追加」をタップします。(機器によってはページをスライドさせると表示されます。)
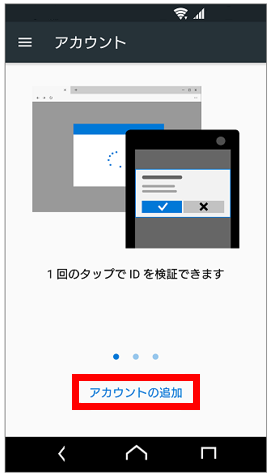
「どのようなアカウントを追加していますか?」と表示されたら、「職場または学校アカウント」をタップします。
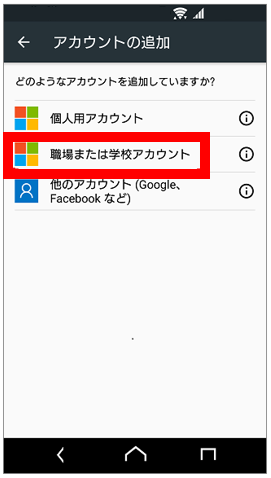
以下の警告が表示されたら「許可(または、OK)」をタップします。バーコードを読むためのカメラが起動しますが、そのままにして、次は、ウェブブラウザで操作します。(設定や機種によって、警告が表示されずにバーコードを読むためのカメラが起動する場合があります。)
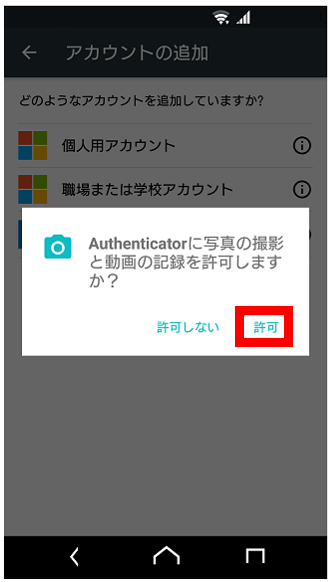
![]() PCの操作
PCの操作
ウェブブラウザの「追加のセキュリティ確認」画面で、「ご希望のご連絡方法をお知らせください。」が表示されたら「モバイルアプリ」を選択します。「モバイルアプリをどのような用途で使用されますか?」には「確認のための通知を受け取る」にチェックを入れて「セットアップ」をクリックします。
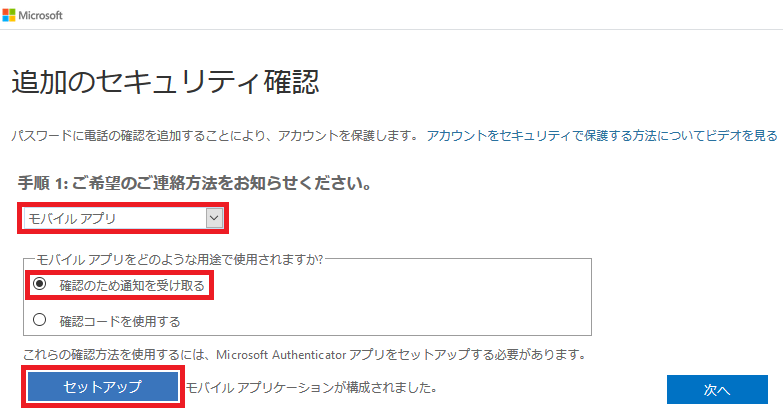
「モバイルアプリケーションの構成」が表示されるので、スマートフォンのカメラでバーコードをスキャンします。(スキャンできない場合はコードとURLを手入力で入力してください)
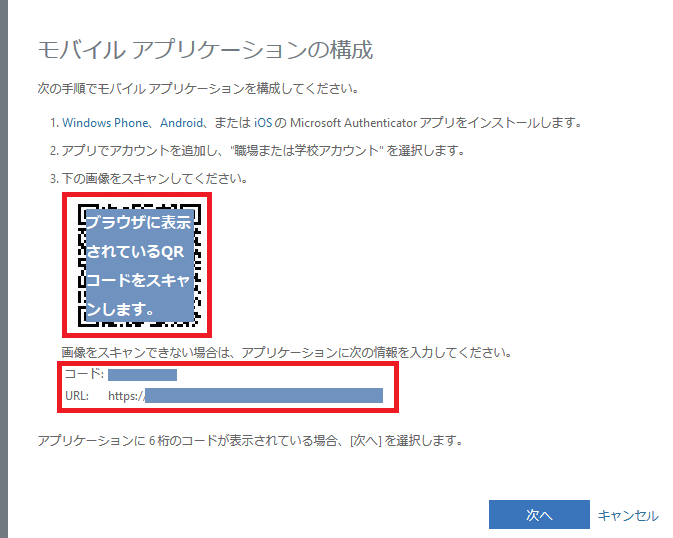
スマートフォンのアプリでアクティブ化が行われた後、アカウント名とその下に6桁のコードが表示されたことを確認します。
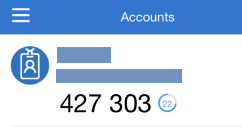
ウェブブラウザの画面が「モバイルアプリケーションの構成」のままなので、ここで右下の「次へ」をクリックします。
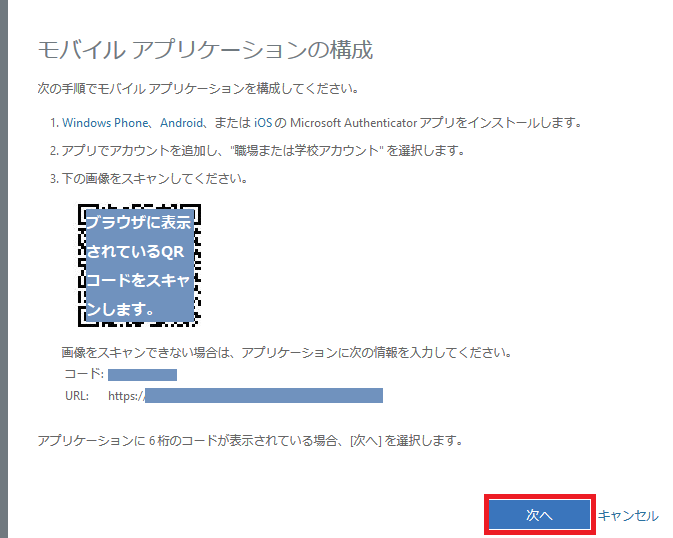
「アクティブ化の状態を確認しています。」と表示されるので、しばらく待ちます。
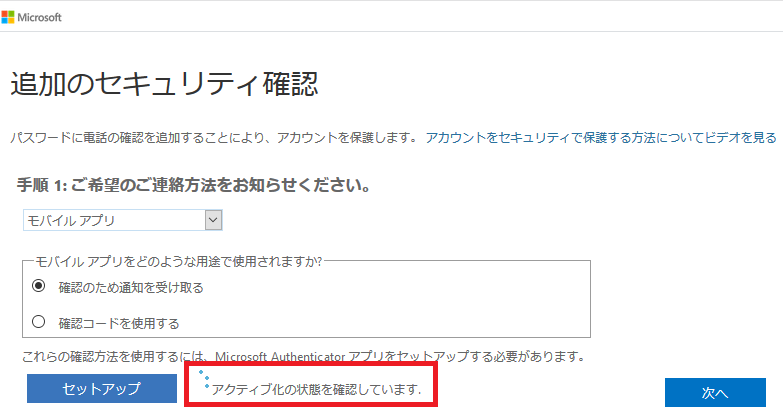
「通知と確認コード用にモバイルアプリが構成されました。」と表示されたら、「次へ」をクリックします。
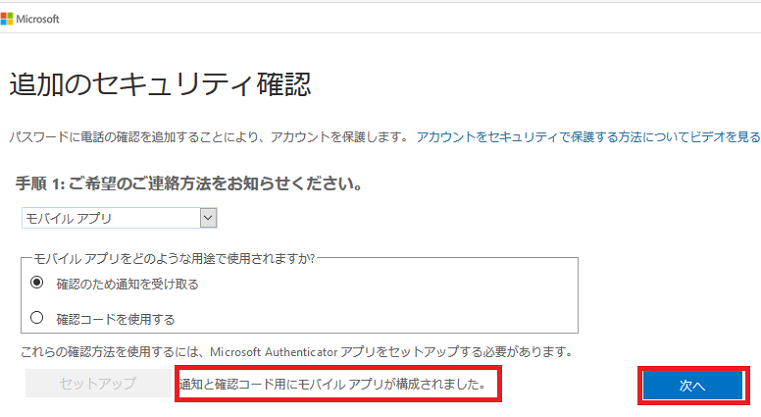
「デバイスへの通知に応答してください。」と表示されたら、次は、スマートフォンで操作します。
![]() スマートフォンの操作
スマートフォンの操作
スマートフォンの画面に「サインインを承認しますか?」と表示されるので「承認(または、認証)」をタップします。これで、スマートフォンのアプリの設定は完了です。※「サインインを承認しますか?」が表示されない場合は、”Microsoft Authenticator”を起動してください。
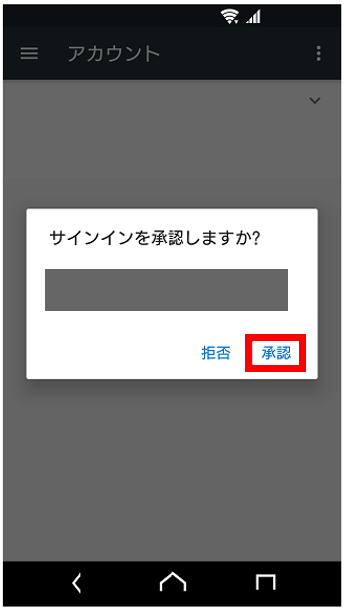
次は、PCのウェブブラウザの操作です。
![]() PCの操作
PCの操作
ウェブブラウザに「モバイルアプリにアクセスできなくなった場合」が表示されます。ここは、スマートフォンのアプリが機能しない場合やスマートフォンをなくした場合等の代替の認証方法を設定する項目です。予備の携帯や自宅の電話番号を入力します。
※画面下部に料金のメッセージが表示されますが、電話やSMSの受信について通常料金負担は発生しません。ただし、スマホ・携帯のデータローミング機能を有効にしている場合には(特に海外で)費用が発生する場合がありますのでご注意ください。(データローミング機能の設定等についてはご契約の携帯電話会社等にご確認ください。)入力したら「次へ」をクリックします。
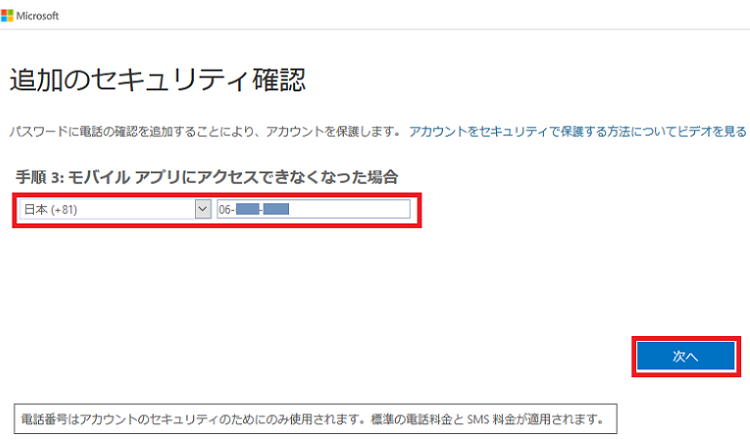
ウェブブラウザに「既存のアプリケーションを引き続き使用する」が表示されるので「完了」をクリックします。
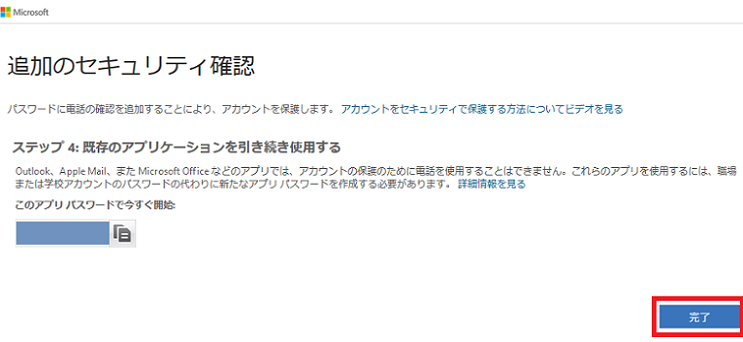
※ここで表示されている「アプリ パスワード」は多要素認証に対応しないアプリ(例えば、フリーソフトのThunderbird や MacのMail などのメールクライアントソフトウェア)のためのものです。大阪大学ではウェブブラウザでのメール利用を推奨しますので通常は必要ありません。必要な方は、メモするかコピーしてください。メモし忘れても、後から作成できます。(詳しくは注意事項のページを参照。)
以上で全ての設定は完了です。
初期設定以降の認証の流れ
※スマートフォンを手元に準備しておいてください。ウェブブラウザでOffice365 のポータルサイト「https://portal.office.com」にアクセスし、「大阪大学個人ID@ecs.osaka-u.ac.jp」と「大阪大学個人IDのパスワード」(卒業生の場合は XXXX@ alumni.osaka-u.ac.jpとそのパスワード)を入力し「サインイン」をクリックします。
「お使いのモバイルデバイスに通知を送信しました。続行するには、応答してください。」と表示されるので、次は、スマートフォンで操作します。
スマートフォンの画面に「サインインを承認しますか?」と表示されるので「承認(または、認証)」をタップします。
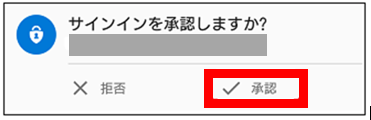
※ iOS の場合は「承認」ではなく「認証」と表示されますので「認証」をタップしてください。
※「サインインを承認しますか?」が表示されない場合は、"Microsoft Authenticator"を起動してください。
「承認(または、認証)」をタップすると、office365 のポータルサイトにサインインされます。これで、多要素認証でのログインは、完了です。
