SMS認証
ここでは、SMSを利用した認証方法を説明します。スマートフォン・携帯電話のショートメッセージサービスを利用することで、OUMailの多要素認証を設定します。
初回設定
ウェブブラウザで Office365 のポータルサイト「https://portal.office.com」にアクセスします。 「大阪大学個人ID@ecs.osaka-u.ac.jp」 と「大阪大学個人IDのパスワード」(卒業生の場合は XXXX@ alumni.osaka-u.ac.jpとそのパスワード)を入力し、「サインイン」をクリックします。
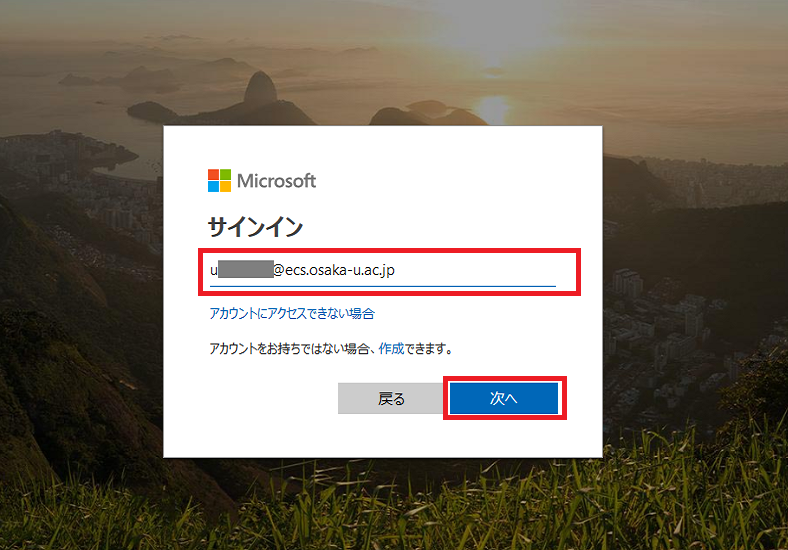
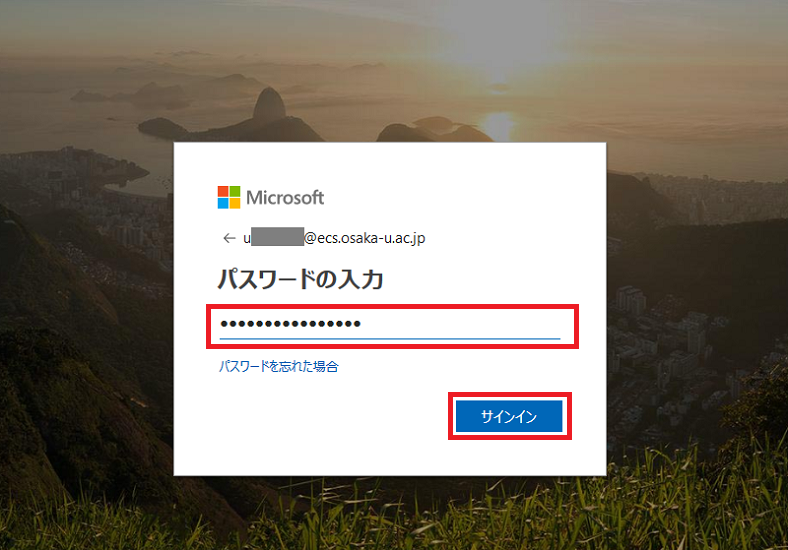
詳細情報が必要と表示されるので、「次へ」をクリックします。
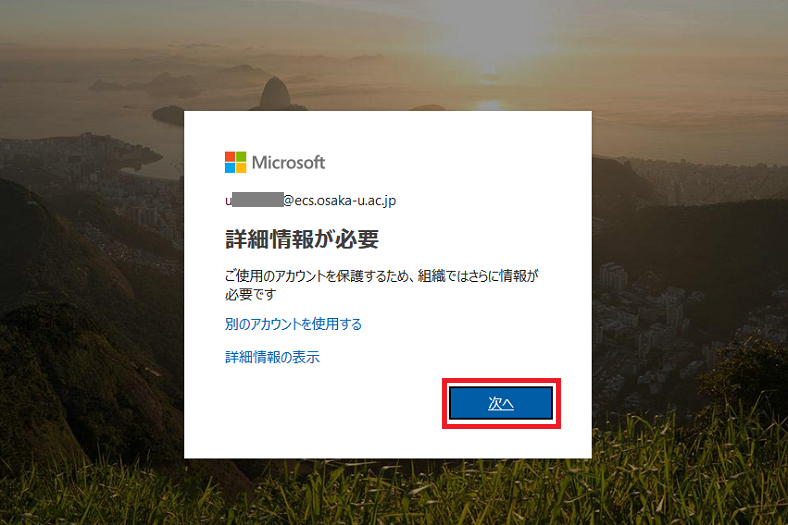
「追加のセキュリティ確認」画面で、「手順1:ご希望のご連絡方法を お知らせください。」が表示されます。「認証用電話」を選択し、SMSの受信を行う電話番号 を入力します。携帯電話の場合、番号の先頭の「0」は抜きにして登録してください(海外でも認証通知を受け取ることがある場合の仕様です。 ※例:090~なら90から入力。) 「方法」欄は「テキストメッセージでコードを送信する」にチェックを入れて 「連絡する」をクリックします。
※画面下部に料金のメッセージが表示されますが、電話やSMSの受信について通常料金負担は発生しません。ただし、スマホ・携帯のデータローミング機能を有効にしている場合には(特に海外で)費用が発生する場合がありますのでご注意ください。(データローミング機能の設定等についてはご契約の携帯電話会社等にご確認ください。)入力したら「次へ」をクリックします。
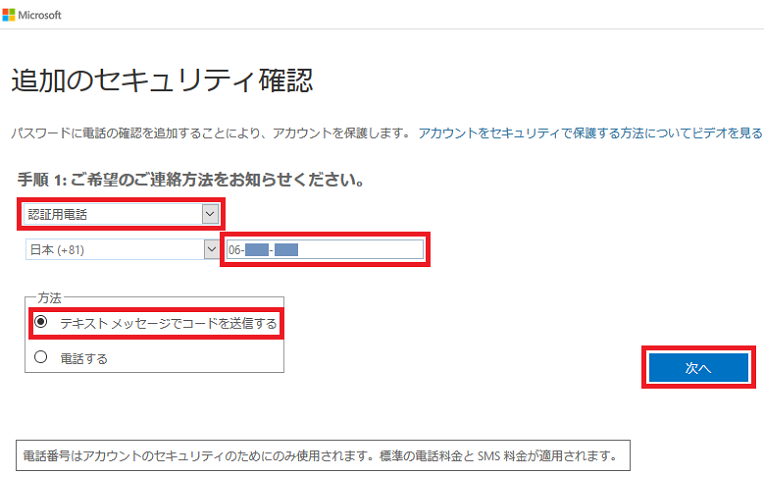
認証用電話に指定したスマートフォン・携帯電話に、確認コードが記載された テキストメッセージが送信されます。「確認コードを受け取ったら、ここに入力してください」 の欄に受信した確認コードを入力し、「確認」をクリックします。
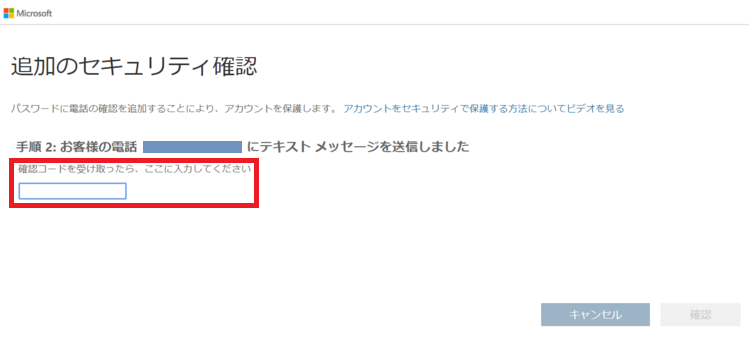
(注意事項)テキストメッセージが受信できない場合は、スマートフォン・携帯電話側でSMSを受信する設定になっているか、確認してください。
既存のアプリケーションを引き続き使用する」が表示されるので 「完了」をクリックします。
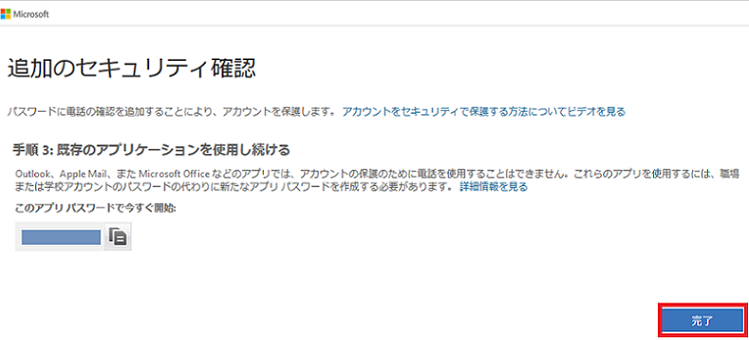
※ここで表示されている「アプリ パスワード」は多要素認証に対応しないアプリ(例えば、フリーソフトのThunderbird や MacのMail などのメールクライアントソフトウェア)のためのものです。大阪大学ではウェブブラウザでのメール利用を推奨しますので通常は必要ありません。必要な方は、コピーをとってください。コピーをし忘れた場合でも、後で作成可能です。(詳しくは注意事項のページを参照。)
以上で全ての設定は完了です。
初期設定以降の認証の流れ
※スマートフォン・携帯電話を手元に準備しておいてください。ウェブブラウザでOffice365 のポータルサイト「https://portal.office.com」にアクセスし、「大阪大学個人ID@ecs.osaka-u.ac.jp」と「大阪大学個人IDのパスワード」(卒業生の場合は XXXX@ alumni.osaka-u.ac.jpとそのパスワード)を入力し「サインイン」をクリックします。
「確認コードを記載したテキストメッセージを送信しました。」と表示が出ます。
スマートフォン・携帯電話のSMSで受信した確認コードを入力し、「サインイン」を クリックすると認証が完了します。
